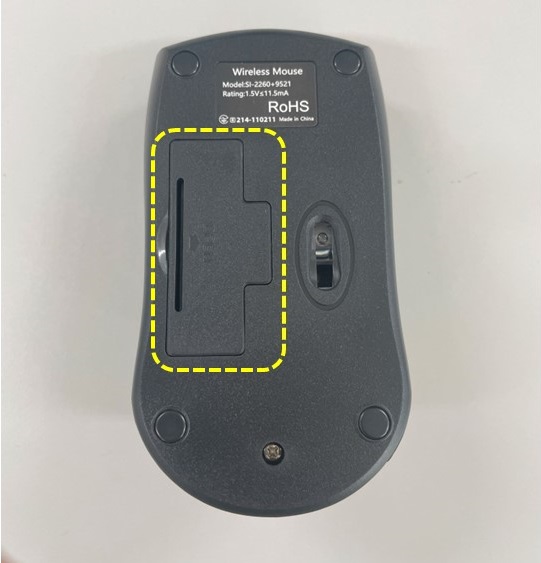弊社商品の中には、無線キーボード、マウスが
付属している商品がございます。
★基本的に、付属の場合は商品記載に
『無線キーボード、マウス』等の記載がございます。
記載の無い商品には付属がございませんので、
ご了承をお願い致します。
お電話での問い合わせで、
『無線キーボードはどうやって接続するの?』
と問い合わせがございますので、
今回は無線キーボード、マウスの接続方法を説明させて頂きます。
★弊社商品でなくても、同じタイプの無線キーボード、マウスはございますので、
ご参考になれば幸いです。

① まずは無線キーボードに電池を
有線のキーボードはUSBポートから電気をキーボード、マウスに供給をしますが、
無線キーボード、マウスは電池を入れないと動きません。
キーボードの底面に電池ボックスがありますので、
ふたを開けて電池を入れてください。

尚、工程の順番は厳守では無いです。
② 無線マウスに電池を・・
続いてマウスにも電池を入れますが、
実は無線マウスの電池ボックスの中に、
パソコン側に接続をする
レシーバーが入っています。
電池ボックスを開けると、
1cmくらいの長方形が確認できます。
そちらを真上に引き抜くイメージで、
取り出してください。
このレシーバー1つで、キーボード、
マウスの両方が接続できます。
レシーバーを取り出したら、パソコンの
USBポートに接続をお願い致します。
マウスにも電池を入れて、電池ボックス
のふたを閉めて使用準備が完了です。
電池の向きにご注意を。
無線キーボード、マウスには、基本的にパソコンに接続をする
コネクタがついています。
弊社商品付属の場合はマウスの電池ボックスの中にありますが、
他の商品の場合は違う場合がございますので、わからない場合は説明書や、
販売会社に確認をするのがよろしいかと思います。
尚、Bluetoothマウス、キーボードはコネクタはありませんが、
設定をしないと接続できませんのでご注意を。
無線キーボードやBluetoothキーボードは最初に接続や設定が必要となりますが、
ケーブルが無いので使用時の自由度が格段に上がります。
付属の無線キーボード、マウスをうまく活用いただき、
快適なパソコンライフをお送りください。